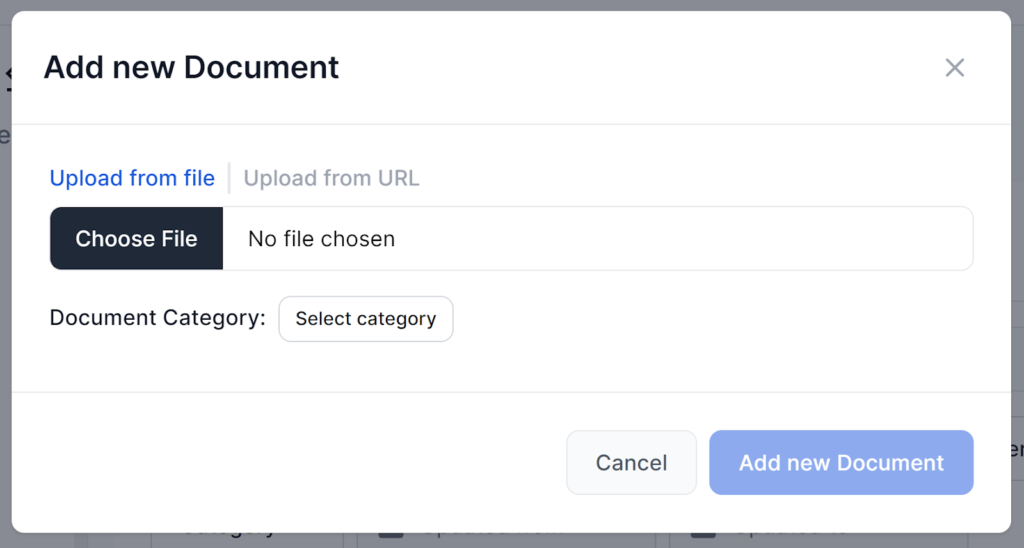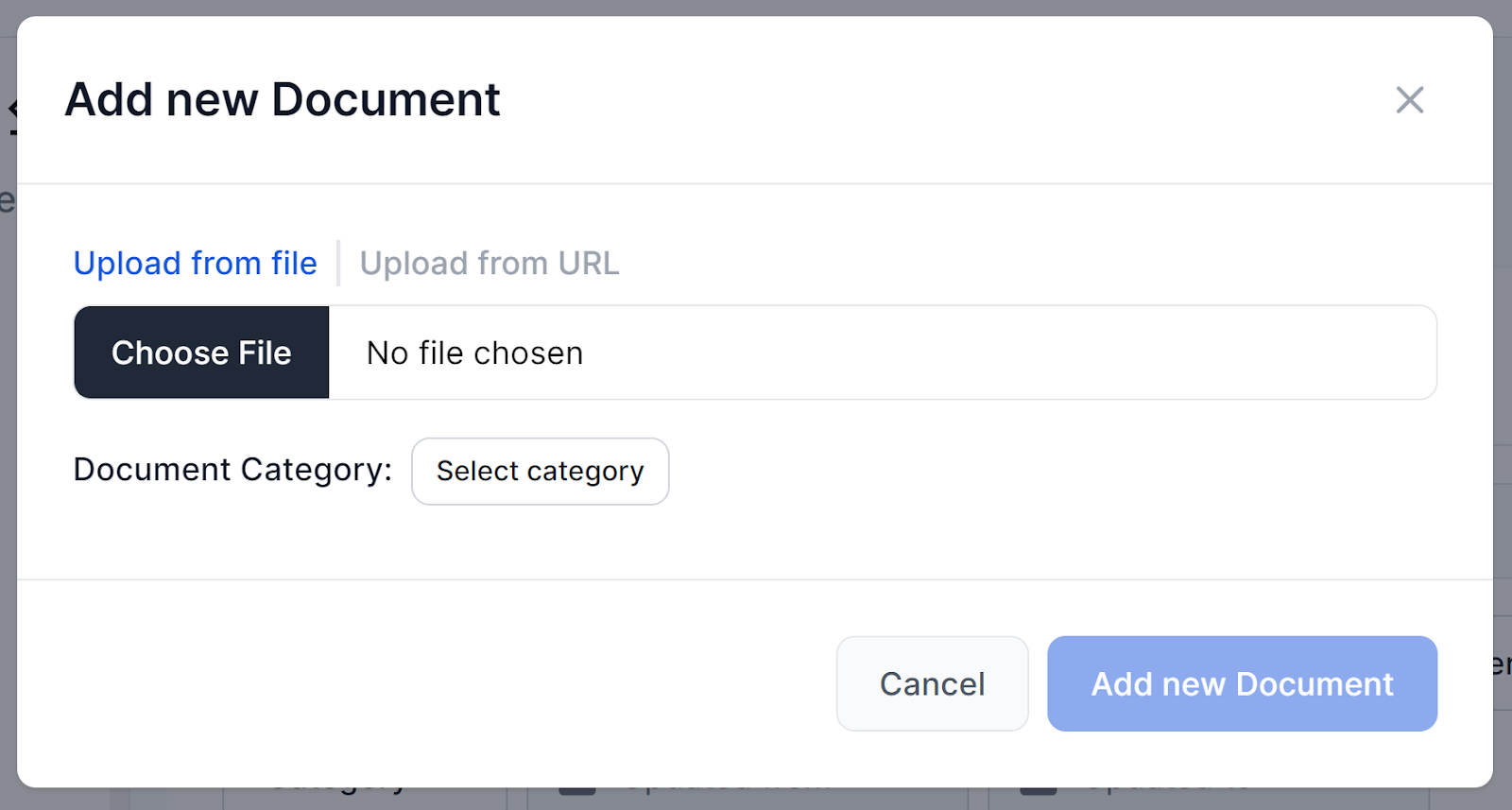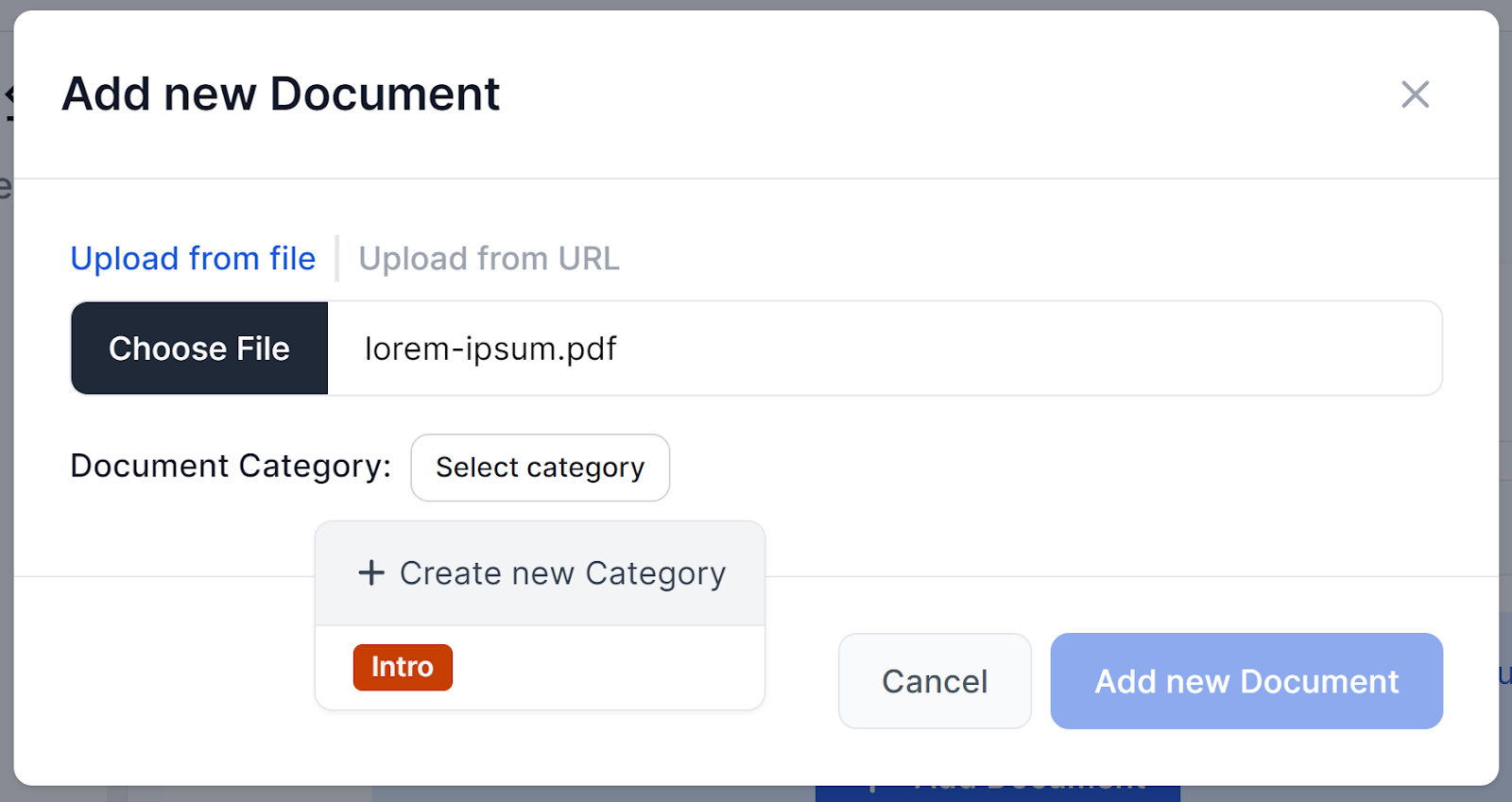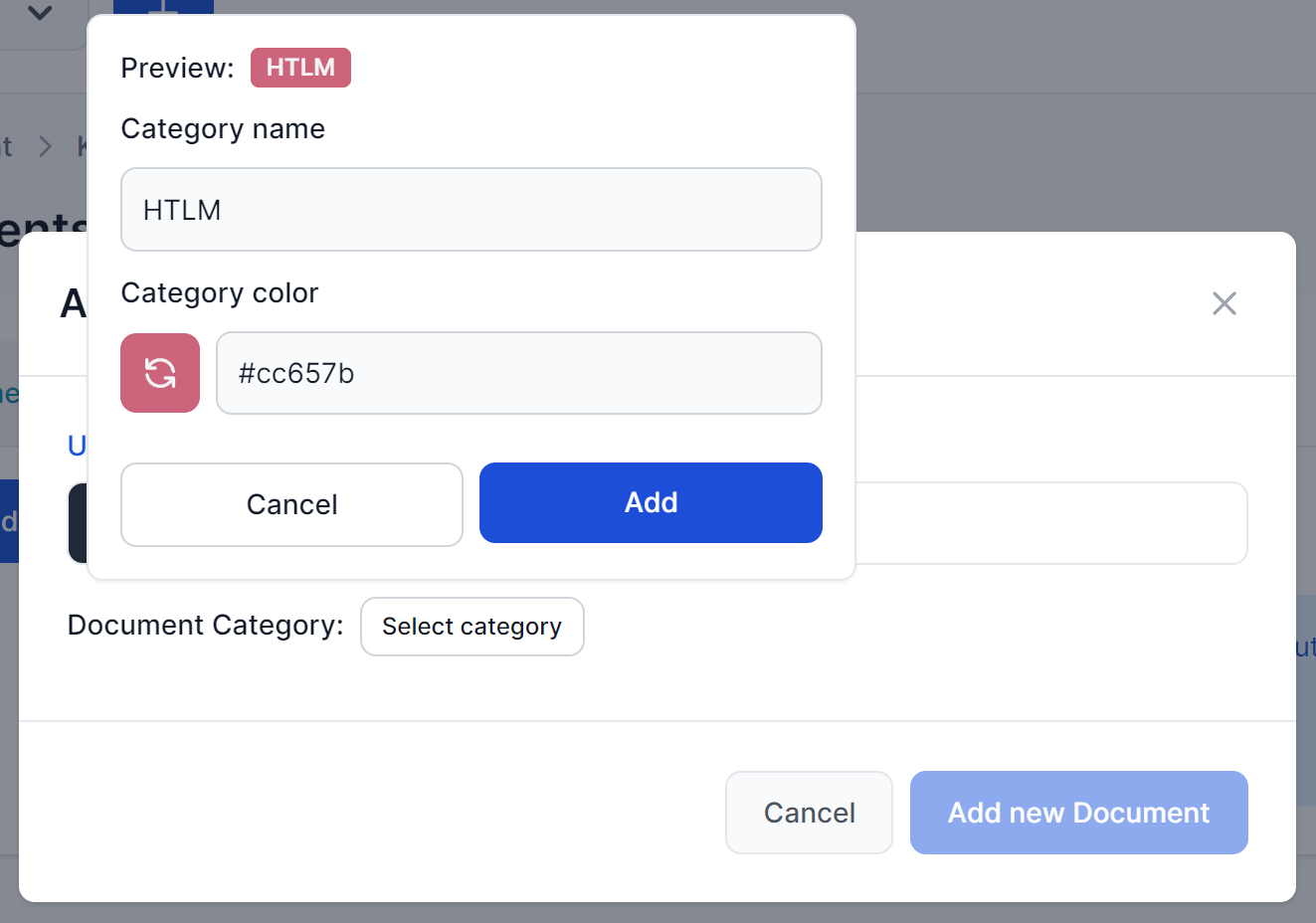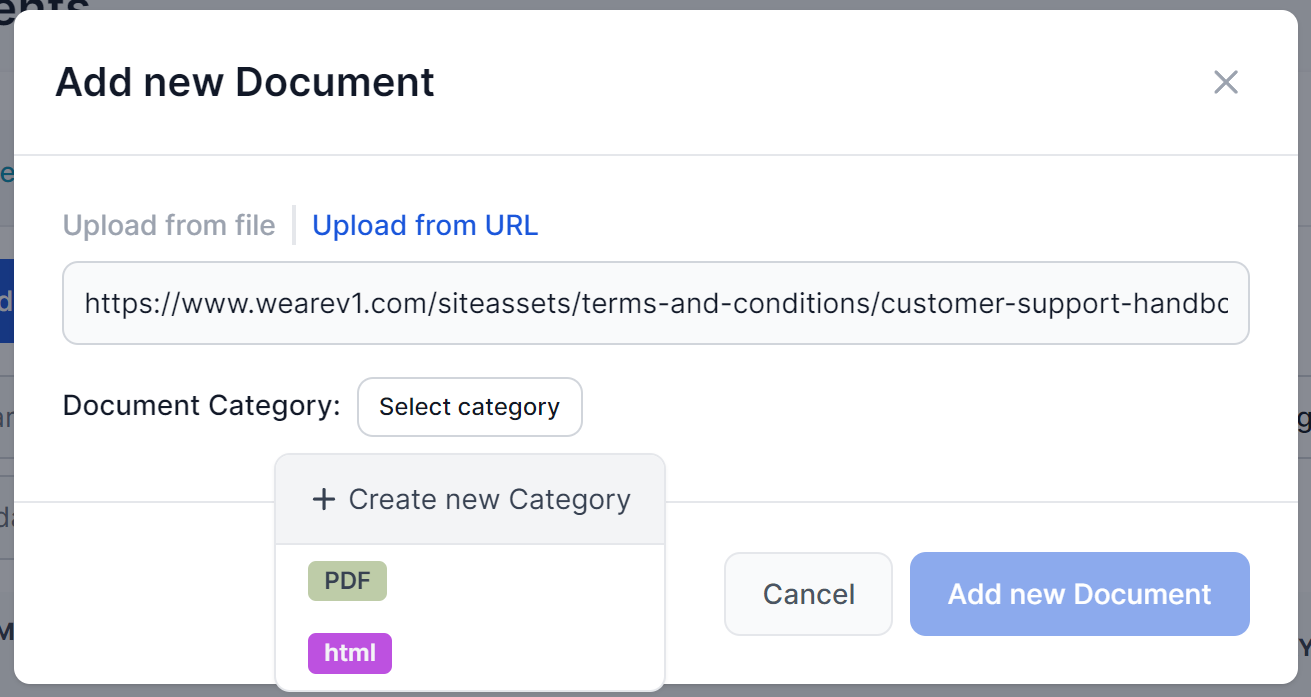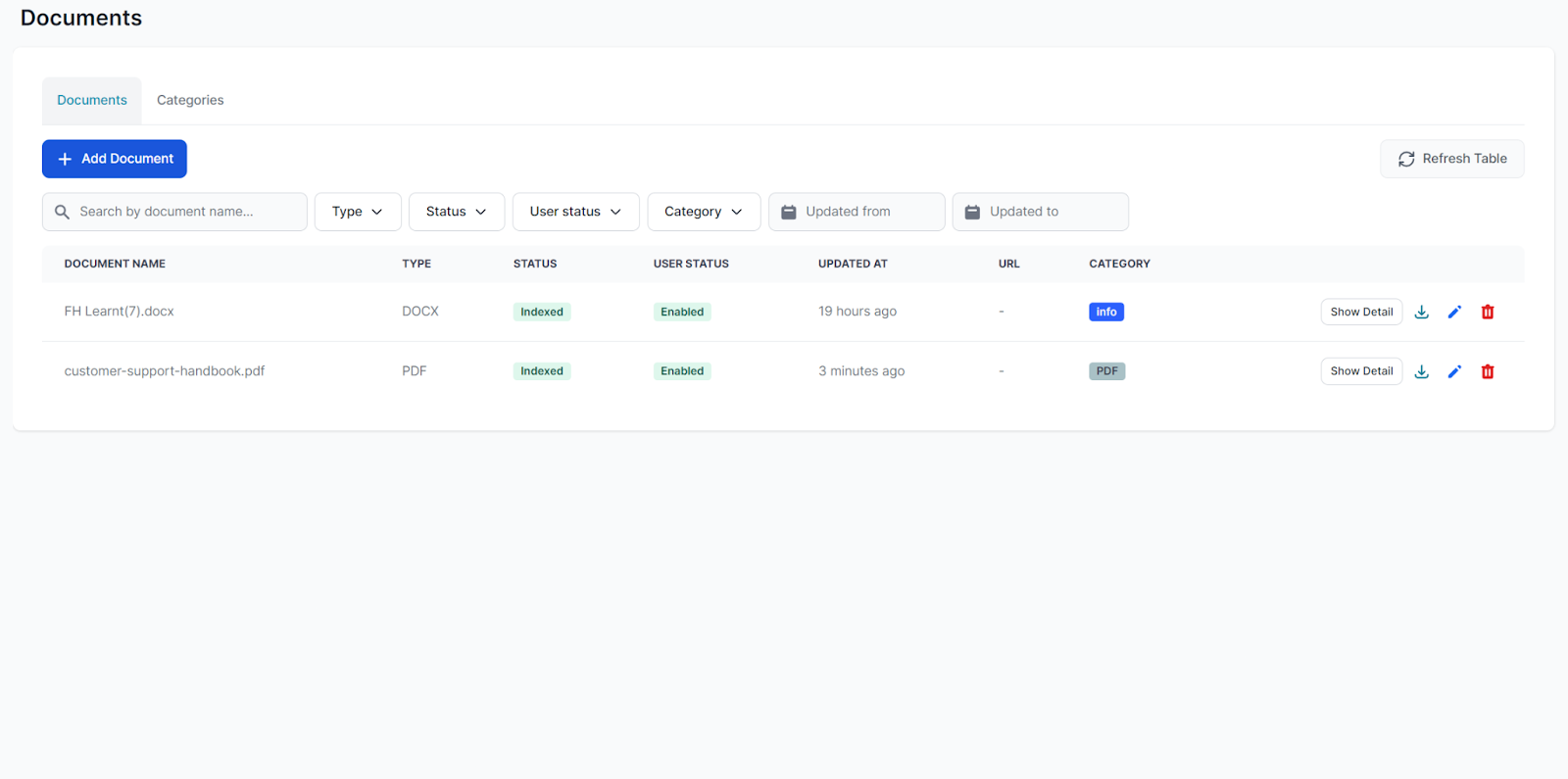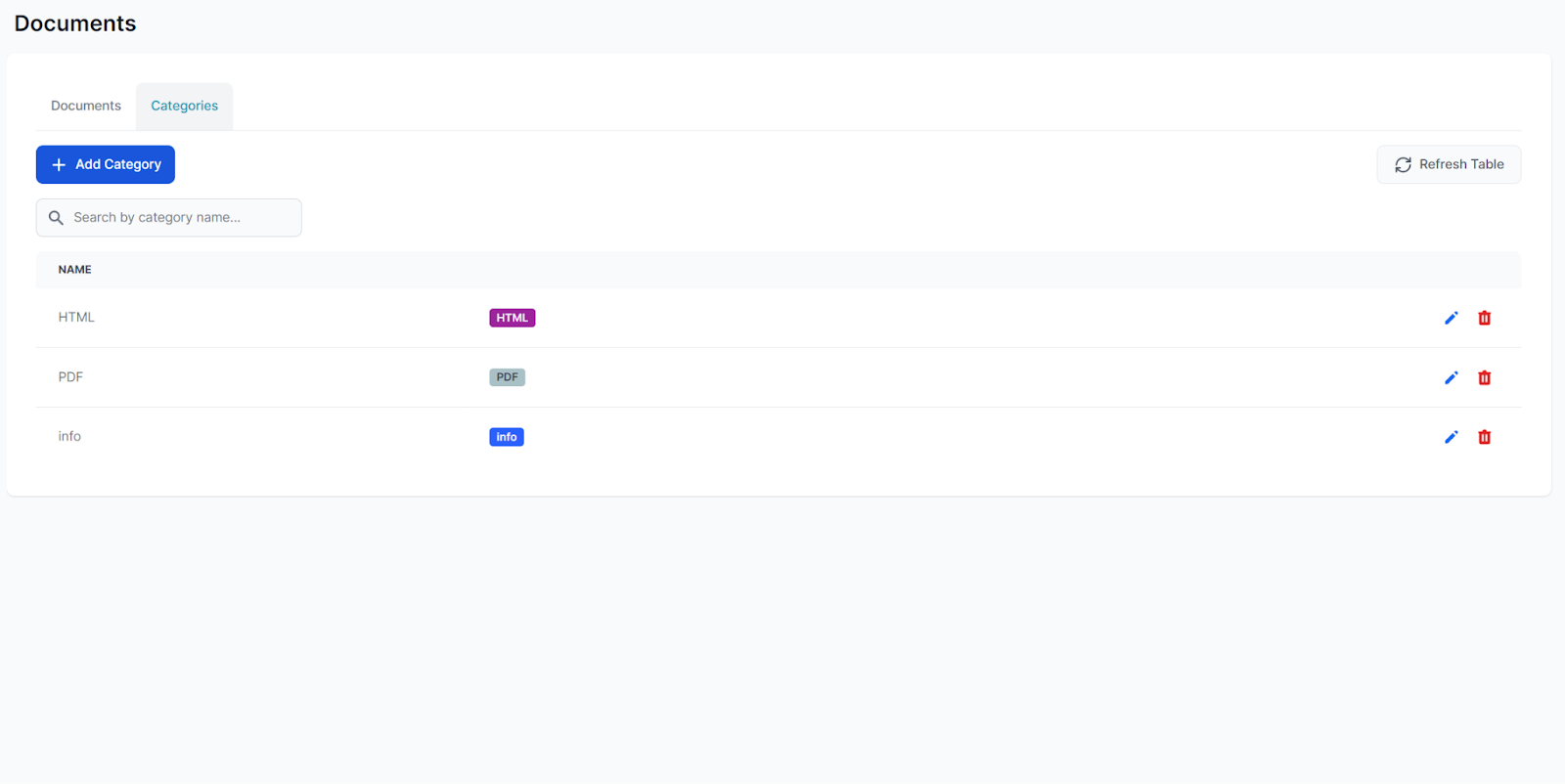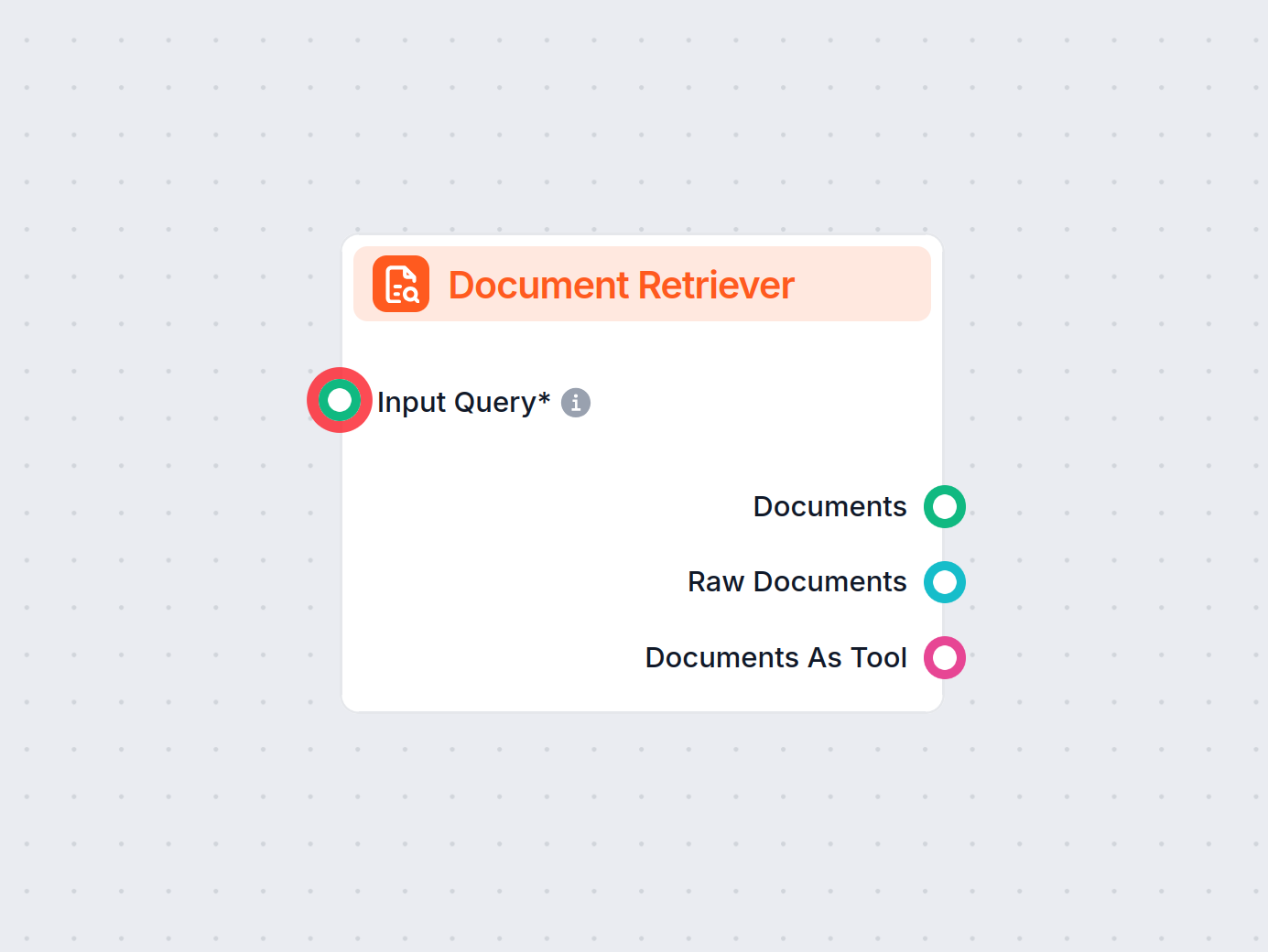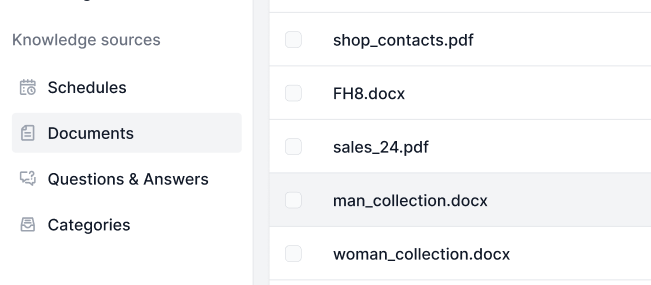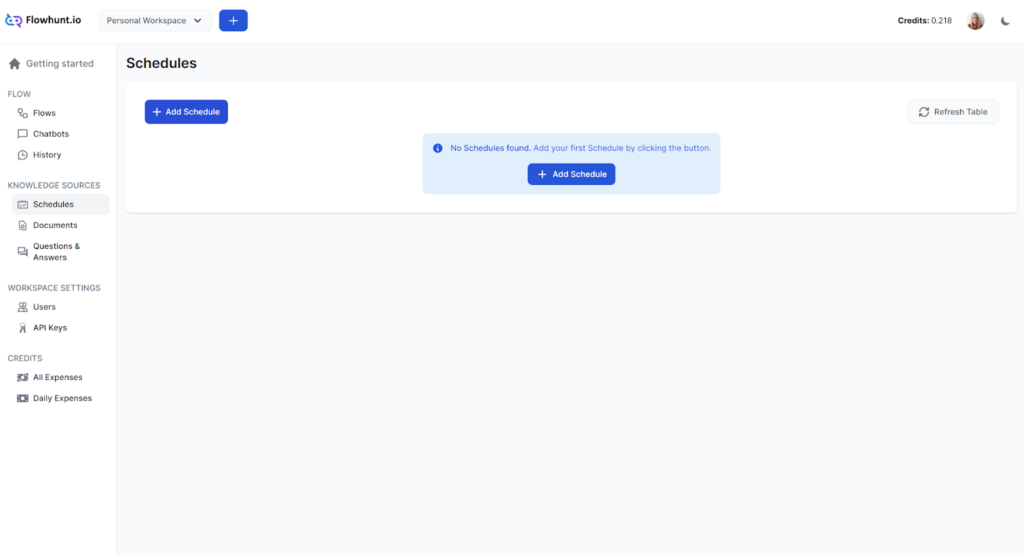
Schedules
The Schedules feature in FlowHunt lets you periodically crawl domains and YouTube channels, keeping your chatbots and flows up-to-date with the latest informati...
Empower your AI chatbot by uploading or linking documents, web pages, and videos. Manage, categorize, and retrieve knowledge for more relevant chatbot responses.
Your chatbot can instantly access and utilize documents, HTML pages, and even YouTube videos to tailor your unique context. Moreover, this feature is perfect for adding information you don’t want to post to your website but still want the chatbot to have access to.
“To use information from Documents in your Flow, use the Document Retriever component.”
That’s it. The document is now being processed. This should take just a couple of seconds.
Refresh the page to see the status. If an error occurs, you can learn more by hovering over the error tag. Once the document is indexed, your Flows will be able to retrieve and use the information immediately.
The documents screen contains all of your uploaded or linked documents. You can sort them by file type, category, or status. You can also download the files or offer users the option to download them.
If applicable to the file type, you can make sure the documents were read properly by clicking Show Detail -> Show Content Tree. This reveals the entire content of the document and its structure.
The Categories feature allows you to create arbitrary groupings of documents. This comes in handy as your library expands. As mentioned, each document must be assigned to a category at creation.
You can manage the categories you’ve created by switching the top tab from Documents to Categories:
Here you can edit the names and tag colors of categories or delete a category altogether.
The feature allows you to upload or link your own documents, HTML pages, and even YouTube videos. Flows then use the information from these documents to provide relevant and accurate answers.
Currently, the supported document types are PDF, DOCX, Markdown, TXT, HMTL, and YouTube videos. You can upload other types of documents. The system will mark them as unknown, but may still be able to use them.
The status column will inform you of any possible errors. You can check in depth by clicking Show Detail -> Show Content Tree. This will reveal the document’s structure and the entire content.
To allow the Flow to search within your documents, use the Document Retriever component.
Start building smarter chatbots by leveraging your own documents, web pages, and videos. Experience seamless document management and retrieval today.
The Schedules feature in FlowHunt lets you periodically crawl domains and YouTube channels, keeping your chatbots and flows up-to-date with the latest informati...
FlowHunt's Document Retriever enhances AI accuracy by connecting generative models to your own up-to-date documents and URLs, ensuring reliable and relevant ans...
Knowledge Sources make teaching the AI according to your needs a breeze. Discover all the ways of linking knowledge with FlowHunt. Easily connect websites, docu...