The Search Contact in HubSpot component is a powerful tool for locating and filtering HubSpot contacts using virtually any property, both standard and custom.
Whether you’re looking for exact matches, missing data, or time-based filters, this component gives you the flexibility to build everything from simple manual lookups to complex multi-condition automatic report generators.
What Is The Search a Contact in HubSpot Component
The Search Contact in HubSpot component lets you find and filter contacts based on any possible HubSpot property, including custom properties. Coupled with operator options, it allows for dozens of unique use cases.
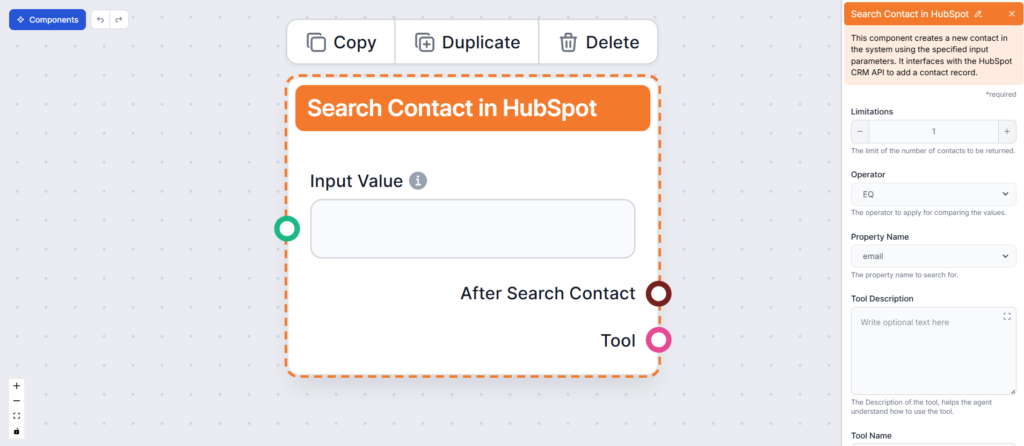
Key Benefits of This Component
- Flexible Property Search: Filter contacts using any HubSpot property, including custom fields. This gives you full control over how you target or retrieve data.
- Advanced Operator Support: Use conditions like equals, greater than, less than, between, contains, and more. These allow for precise and customizable queries.
- Workflow Compatibility: Use in combination with other components to build complete flows. Ideal for lead tracking, reminders, or syncing data across tools.
- Improved Data Hygiene: Easily identify incomplete or outdated contact records. Helps you keep your CRM clean and up to date.
- Time-Based Filtering: Search by creation or modification dates. Perfect for setting up anniversary offers, re-engagement campaigns, or stale lead detection.
- Custom Output Options: Send results wherever you need them—chat, Slack, Google Sheets, email, and more. Makes it easy to automate reporting and alerts.
Component Settings
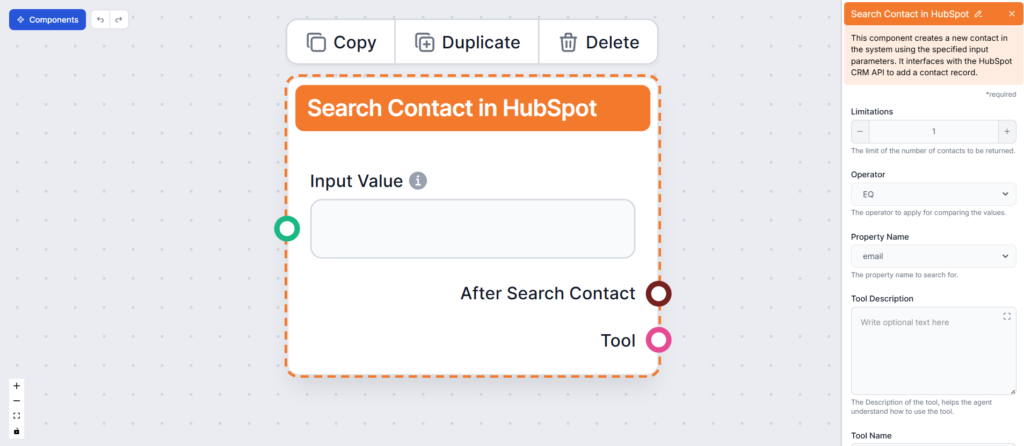
Operator
Operators are mathematical functions describing the relationship between your query and what you’re searching for. For example, you can search for an exact match of emails, but also for contacts created after a certain date, contacts missing specific properties, and much more.
Property name
You can search by HubSpot properties or custom objects. Coupled with operator options, this allows for dozens of unique use cases. In addition to contact information such as names, emails, or companies, you can also filter by creation or modification date, lifecycle stage, and more.
Other Settings
- Limitations – Set the number of contacts to retrieve. The default is 1 for exact match use cases, but you can set it higher for bulk actions. Keep in mind that the processing time and price rises with number of results.
- Tool Description – Give additional information to help the agent understand how to use the tool.
- Tool Name – Add a name the agent should use to refer to this component in verbose output. This name is used for your convenience.
- Verbose – Pick whether the agent should show its thought process in the FlowHunt chat interface. This is especially useful for debugging.
Handles
- Tool: Connect the component to an AI Agent as a tool. This is the main output handle, allowing the agent to use this component to create new contact records.
- After Add Contact: Connect components to specify actions that should occur after contact creation. For example, you can set up Slack notifications, automatically update Google Sheets, or further process the data.
How To Use The Search Contact in HubSpot Component
Now that we’ve covered what the component does, let’s take a look at how to use it. Before seeing it in action, let’s look at some popular use cases to show the kinds of problems this component can solve:
- Compliance and data hygiene – Using the “not in,” “doesn’t have property,” or “contains token” operators to find test leads, missing contact fields, or incomplete records to suppress or clean up.
- Stale lead detection – Automatic notifications for lifecycle=lead contacts that haven’t been modified in a specific amount of time.
- Geo-based campaigns – Searching for contacts from specific countries, cities, or zip codes to generate and send out location-based campaigns, event invitations and more.
- Time-based campaigns – Searching for contacts with a specific creation date to generate and send anniversary offers.
- Auto renewal reminders – Using the “less than or equal” operator on the last modified date to find customers coming up on renewal and trigger a check-in or special offers.
- New contact from key accounts – Detecting newly created contacts from target account companies to instantly trigger internal alerts or route to the right sales rep.
- Zip code-based sales routing – Using the “in” operator to match contacts to a predefined list of zip codes and assigning them to a regional rep or localized campaign.
- Interest-based smart routing – Using custom properties like “Interest = Product A” to instantly route contacts to relevant sales follow-ups or content journeys.
Building A Stale Lead Detection Flow
Let’s test out the component. We’ll create a very simple stale lead detection Flow. In other words, we will search for contacts with lifecycle stage = lead AND last modified date X days ago.
For this purpose, we will be testing it as a chatflow. However, this process can be fully automated as a cron job and output wherever you need, whether Slack or Gmail notifications for easy access, or a spreadsheet for creating automatic reports.
- Since this is a chatflow, we’ll add Chat Input, Output, and History.
- Add an AI Agent that will use the HubSpot component as a tool.
- Since we’re giving two search conditions, we need two Search Contact in HubSpot components.
- Connect the components as pictured below:
- Next, we need to set up the search Operator and Property name.
- The first Search component looks for lastmodifieddate that is Greater than or equal to X number of days. In other words, it searches for stale records:
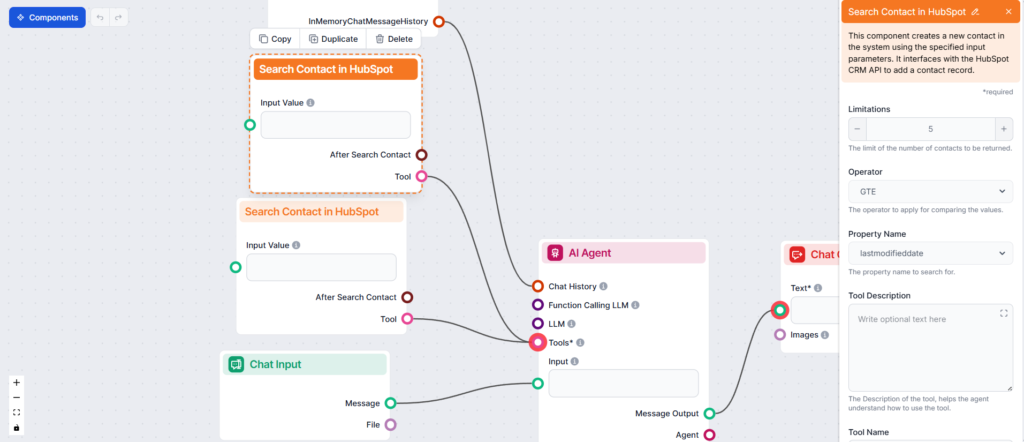
- The second Search component looks for lifecyclestage that is equal to lead. This search ensures no existing customers or other types of records make it into the results:
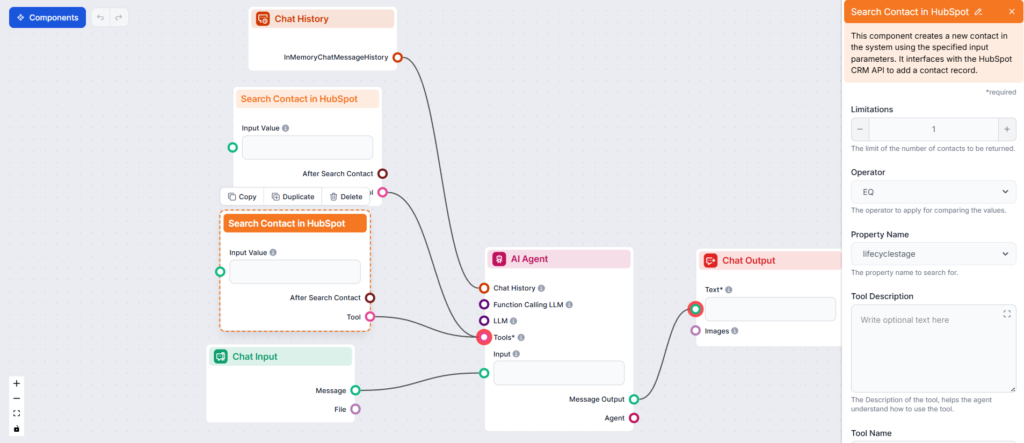
- This is all we need for a chatflow that allows us to give instructions in chat and get results in chat. Feel free to elaborate on this Flow, making it an automatically run Flow that sends results to third-party apps instead of chat.
Let’s test it out. We will send the following instructions in chat:
Return contacts where lifecycle stage is lead AND last modified date greater than or equal 5 days.
In a fully automated workflow, you’d permanently insert the instructions into the AI Agents and Search Contact component settings. Since we’re doing a chatflow, we can simply send the instructions in chat.
After a bit of processing, the Flow returned a single contact:
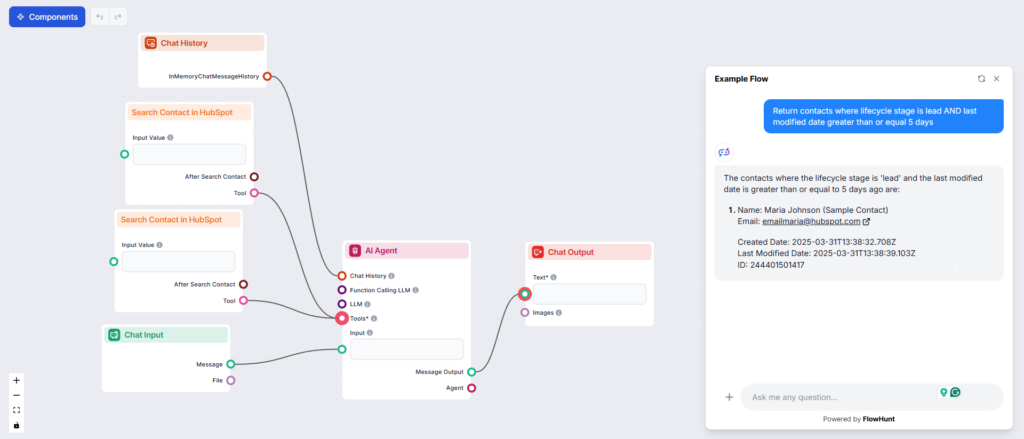
Let’s see if the result is correct. Looking into our HubSpot contact list, we can see 4 records. However, one of them is a customer. And the two others were modified today (April 10th). Meaning, the contact the Flow returned is in fact the only one to fit the given criteria:
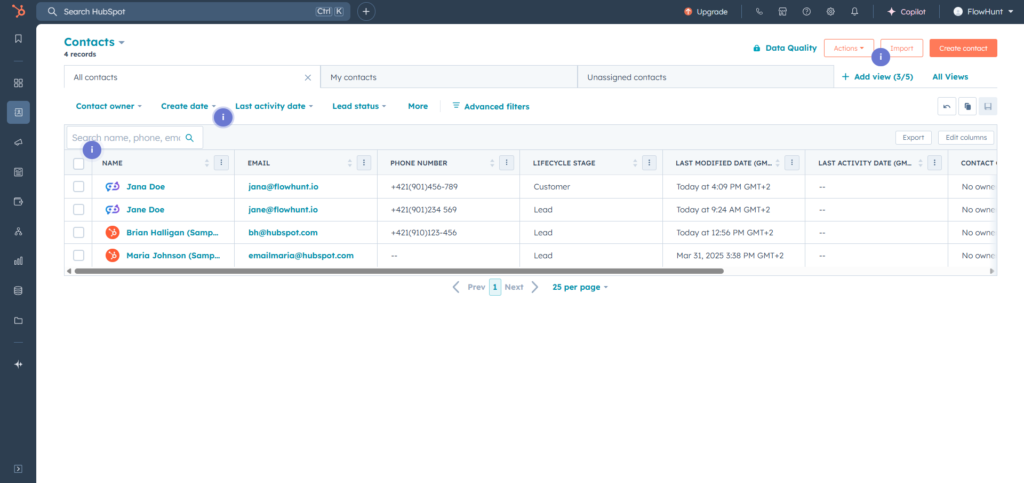
In our example, we prompt the Flow manually, and the search results are returned in chat. However, you can simply rework it into a fully automated solution by running it as a cron job and swapping the chat output for any output source you need, such as the Create Google Sheet component for automated reports and Send Slack message or Email notification tool for notifications.
